Introduction
Flutter Button are basic development components. We usually use them to trigger user’s click events. In Material Design, there are four basic types of buttons:
- TextButton
- OutlinedButton
- ElevatedButton
- ToggledButton
In this tutorial , We briefly introduce the use of four types of buttons.
TextButton
TextButton is a simple text-based button. Previously, Flutter had a button called FlatButton, but now it is recommended to use TextButton. Here is the example:
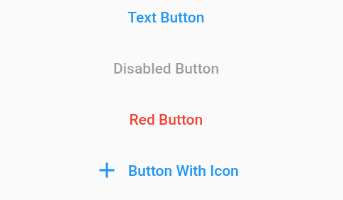
Example code :
Center(
child: Column(
children: [
TextButton(
onPressed: () {
print("button clicked");
},
child: Text('Text Button')),
TextButton(
onPressed: null,
child: Text('Disabled Button'),
),
TextButton(
style: TextButton.styleFrom(
primary: Colors.red,
),
onPressed: () {},
child: Text('Red Button'),
),
TextButton.icon(
icon: Icon(Icons.add),
onPressed: () {},
label: Text('Button With Icon'),
)
],
),
)
- To show text on button , we need add Text Widget on it.
- We use the onPressed function to trigger user’s action. If set null, the button will be disabled.
- To add style on button, we need custom style function.
OutlinedButton
Outlined buttons are medium-emphasis buttons due to the stroke.
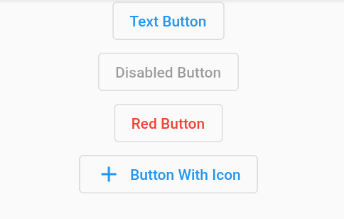
Here is the sample code
OutlinedButton(
onPressed: () {
print("button clicked");
},
child: Text('Text Button')),
OutlinedButton(
onPressed: null,
child: Text('Disabled Button'),
),
OutlinedButton(
style: TextButton.styleFrom(
primary: Colors.red,
),
onPressed: () {},
child: Text('Red Button'),
),
OutlinedButton.icon(
icon: Icon(Icons.add),
onPressed: () {},
label: Text('Button With Icon'),
)
ElevatedButton
ElevatedButton is a primary button that contains background colors and shadows as below shown.
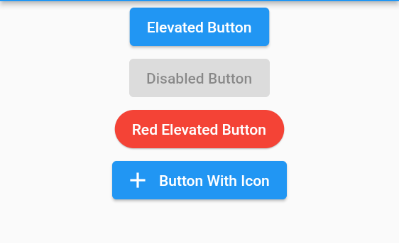
ElevatedButton(
onPressed: () {
print("button clicked");
},
child: Text('Elevated Button')),
ElevatedButton(
onPressed: null,
child: Text('Disabled Button'),
),
ElevatedButton(
style: ElevatedButton.styleFrom(
primary: Colors.red,
elevation: 1,
shape: RoundedRectangleBorder(
borderRadius: new BorderRadius.circular(30.0),
)
),
onPressed: () {},
child: Text('Red Elevated Button'),
),
ElevatedButton.icon(
icon: Icon(Icons.add),
onPressed: () {},
label: Text('Button With Icon'),
)
- We use the ElevatedButton.styleFrom function to set button style, such as color, shape and more …
- Elevation is the floating height of the button, increasing this value to add shadows and set it to zero to remove them.
ToggledButton
A toggle button is used to change a setting between two states like true or false.
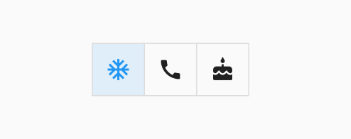
List<bool> isSelected = [false,false,false];
ToggleButtons(
children: <Widget>[
Icon(Icons.ac_unit),
Icon(Icons.call),
Icon(Icons.cake),
],
onPressed: (int index) {
setState(() {
isSelected[index] = !isSelected[index];
});
},
isSelected: isSelected,
)
- Before the component initialized,we need set a variable list to store status of the toggle button.
- If the button clicked, corresponding state will be set true or false.