Hey there, Flutter enthusiasts! Today, we’re going to chat about how to stuff a ListView inside a Column. Sounds simple, right? Well, there are a few tricks to it!
Imagine you’re building this super cool app, and you need to show a bunch of scrollable content on a page, but you don’t want the list to hog the entire screen. That’s where the “ListView in Column” trick comes in handy!
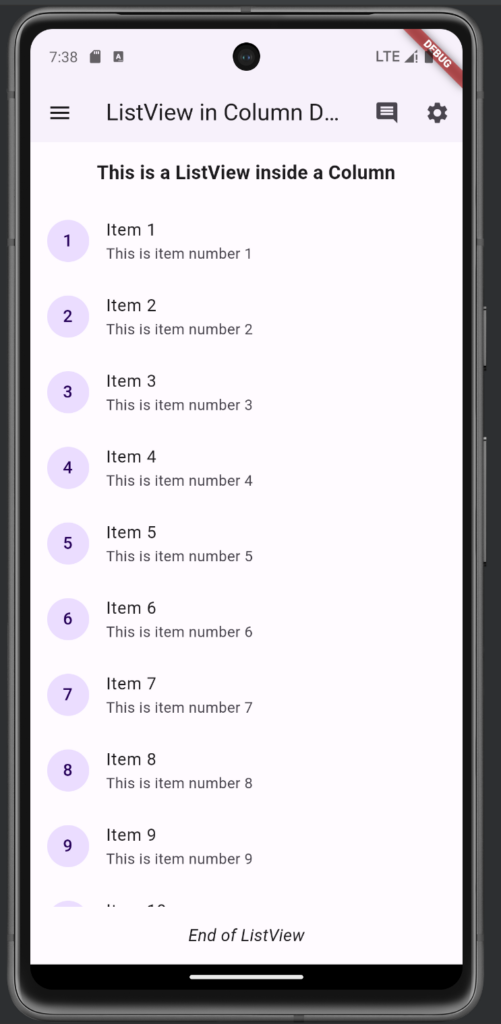
Let’s break it down step by step:
- Start with a Scaffold
Think of this as putting a nice, fitted jacket on your page. It comes with a built-in AppBar and a big body area just waiting for your creative touch. Here’s what the code looks like:
Scaffold(
appBar: AppBar(
title: const Text("ListView in Column Demo"),
),
body: // This is where the magic happens!
)
- Wrap it in a SafeArea
SafeArea is like a cozy sweater for your content, making sure it doesn’t get hidden behind your phone’s notch or bottom bar. The code’s pretty simple:
SafeArea(
child: // Your main content goes here
)
- Line ’em up with Column
Column is all about getting your widgets to stand in a nice, orderly line from top to bottom. Here’s how you write it:
Column(
children: [
// Stack your widgets here, they'll line up nicely
],
)
- Add a snazzy header
Let’s put a eye-catching title at the top of our Column, so users know what they’re looking at. Check out this code:
Padding(
padding: EdgeInsets.all(16.0),
child: Text(
'Check it out: ListView in a Column!',
style: TextStyle(fontSize: 18, fontWeight: FontWeight.bold),
),
)
- Enter ListView, stage center
This is the star of our show! We’ll use ListView.builder to create a scrollable list. Don’t forget to wrap it in an Expanded widget, or it might throw a fit. Here’s the code:
Expanded(
child: ListView.builder(
itemCount: 20,
itemBuilder: (context, index) {
// Return what each list item should look like
},
),
)
- Dress up those ListTiles
Each item in our list is a ListTile. Let’s make them look good! Try this code:
ListTile(
leading: CircleAvatar(
child: Text('${index + 1}'),
),
title: Text('Item ${index + 1}'),
subtitle: Text('This is super cool item number ${index + 1}'),
)
- Add a friendly footer
After all that scrolling, let’s add a little message at the bottom to let users know they’ve reached the end. Here’s how:
Padding(
padding: EdgeInsets.all(16.0),
child: Text(
'You've reached the end. Congrats!',
style: TextStyle(fontSize: 16, fontStyle: FontStyle.italic),
),
)
- Spice up that AppBar
Finally, let’s add some pizzazz to our AppBar to make it more functional and good-looking. Check this out:
AppBar(
title: const Text("ListView in Column Demo"),
leading: IconButton(
icon: const Icon(Icons.menu),
onPressed: () {},
),
actions: <Widget>[
IconButton(
icon: const Icon(Icons.comment),
onPressed: () {},
),
IconButton(
icon: const Icon(Icons.settings),
onPressed: () {},
),
],
elevation: 1,
)
Pro Tips:
- Wrapping your ListView in an Expanded widget is super important. Otherwise, your list might turn into a diva and push everything else off the screen.
- ListView.builder is pretty smart – it only creates the items you can see, so you don’t have to worry about super long lists.
- SafeArea is like insurance for your content, making sure it looks good on all those weird and wonderful phone shapes out there.
Follow these steps, and you’ll end up with a slick UI that’s got both scrollable content and fixed elements all on one screen. This trick is super versatile – you can use it for chat apps, search result pages, settings screens, you name it!
FULL CODE:
import 'package:flutter/material.dart';
class NormalPage extends StatefulWidget {
const NormalPage({Key? key}) : super(key: key);
@override
State<NormalPage> createState() => _NormalPageState();
}
class _NormalPageState extends State<NormalPage> {
@override
Widget build(BuildContext context) {
return Scaffold(
appBar: AppBar(
title: const Text("ListView in Column Demo"),
leading: IconButton(
icon: const Icon(Icons.menu),
onPressed: () {},
),
actions: <Widget>[
IconButton(
icon: const Icon(Icons.comment),
onPressed: () {},
), //IconButton
IconButton(
icon: const Icon(Icons.settings),
onPressed: () {},
), //IconButton
],
elevation: 1,
),
body: Material(
child: SafeArea(
child: Column(
children: [
const Padding(
padding: EdgeInsets.all(16.0),
child: Text(
'This is a ListView inside a Column',
style: TextStyle(fontSize: 18, fontWeight: FontWeight.bold),
),
),
Expanded(
child: ListView.builder(
itemCount: 20,
itemBuilder: (context, index) {
return ListTile(
leading: CircleAvatar(
child: Text('${index + 1}'),
),
title: Text('Item ${index + 1}'),
subtitle: Text('This is item number ${index + 1}'),
);
},
),
),
const Padding(
padding: EdgeInsets.all(16.0),
child: Text(
'End of ListView',
style: TextStyle(fontSize: 16, fontStyle: FontStyle.italic),
),
),
],
),
),
),
);
}
}